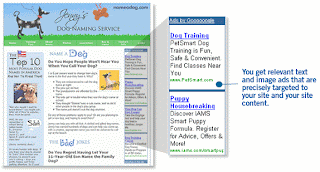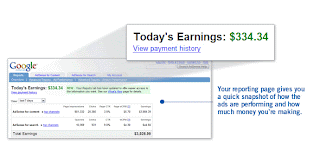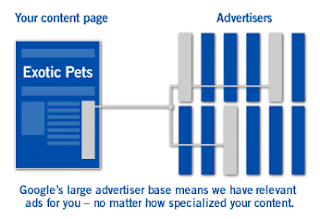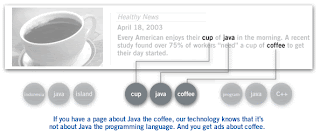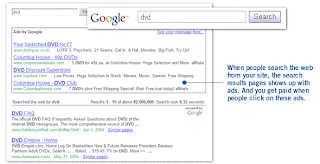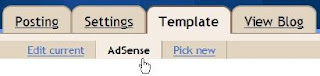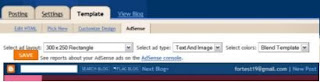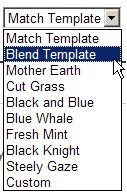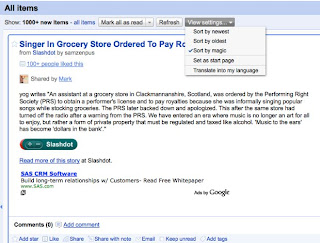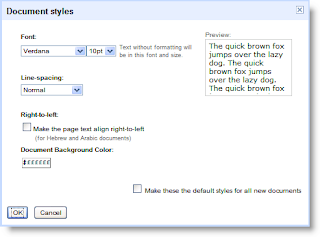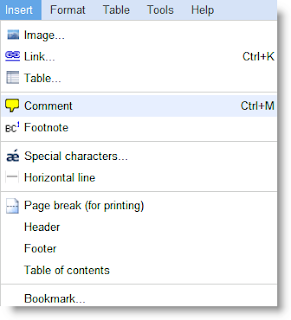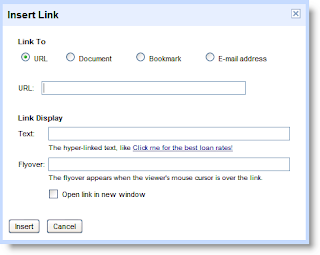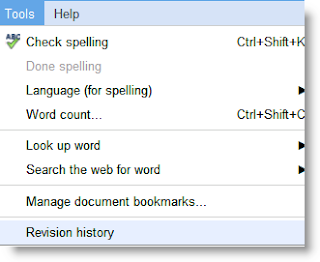Importing your blog from AOL Journals to Blogger is a fairly simple process. When you import your AOL Journal to Blogger, your posts, comments, photos and videos will be preserved. Blogger is a free blogging service from Google that makes it easy to share your thoughts with friends and the world. Blogger supports most of the features you've come to expect from AOL Journals and is easy to get started. You can learn more about our features here, or view our getting started guide here. If you're ready to get started, please follow the steps immediately below. If you still have questions, you can visit our Blogger Help Group or see if your question is answered in the Frequently Asked Questions. If you've already tried importing your blog to Blogger but encountered an error, please see our troubleshooting tips.
- Step 1: Sign in with the Google Account you would like associated with your blog at this page. If you don't have a Google Account, you can make one here.
- Step 2: Once you've signed in with your Google Account, you'll be asked to enter your AOL Journal URL (e.g. journals.aol.com/screenname/title-of-blog) and click "continue."
- Step 3: On the next page you'll be asked to sign in with your AOL OpenID screen name or email address.
- Step 4: The import process will then begin and may take a few minutes to complete.
- Step 5: After your blog finishes importing, you'll be asked to choose a title for your new Blogger blog as well as a new address.
- Step 6: Once you've chosen a new title and address, you can then select one of our blog templates.
- Step 7: You have now successfully imported your blog to Blogger! Click "view your imported posts" to visit your blog at its new address.
Frequently Asked Questions
Question: I don't want to move my blog to Blogger, how can I move it to another service?
Answer: You certainly may choose to migrate to another blogging service. Since Journals has no built-in exporting function, you'll need to find a blogging service that has the ability to import from AOL Journals. Blogger.com was chosen by AOL for many reasons, first and foremost reason was our willingness to build such an import tool that would help you build a new blog with most if not all of your postings and comments, as well as pictures intact and ready to publish.
Question: My blog won't import, or my blog is missing information after my import to Blogger was completed. What do I do next?
Answer: Please visit our Blogger Help Group to get assistance with any problems you may have encountered during the migration process.
Question: Will my journal live in two place after I migrate my blogs to Blogger until Oct 31st?
Answer: Yes, your blog will reside on the Journals site and Blogger until AOL performs the Journals shutdown on 31 October.
Question: How secure is the AOL Journals to Blogger.com migration? I don't want my AOL user name or password made available to a third party.
Answer: You can rest assured your AOL data will remain secure as all user name and password activities will be handled securely and only as instructed by AOL on an AOL OpenID Sign In page.
Question: I have a private AOL Journal. How will this be handled in the process of migrating to Blogger?
Answer: As you proceed through the Blogger migration process, Blogger will sense you are attempting to migrate a private journal and will instruct you to log into your private Journal to make it temporarily public. Once you have done this and then finish the migration to Blogger, you'll be able to return your Journal to private. In addition, you can mark your Blogger blog as private. If you want to make your Blogger blog private or limit who can view it, read our help article to learn how.
Troubleshooting
I started importing my blog, but it failed midway or only partially worked.
If this happens and you see a partially imported blog in your Blogger dashboard, then you can delete this blog and re-import it by going here.
My import fails during the final "publish posts now" process.
Refreshing the page will usually fix this.
After I imported my blog I have the option to "publish all posts now" or "edit posts before importing." When I choose "edit posts before importing," by default I only see 50 posts and the option to check "all." However, this only publishes the 50 posts I imported.
You may need to repeat this process until all posts are published. On the "Edit posts" page you can choose to view up to 300 posts at a time and publish up to 300 posts at once.
I'm getting the error message "we cannot find your journal."
There are a few reasons why this might happen:
- Your AOL Journal is still private. You need to make it temporarily public in order to complete the migration process, after which you can make your AOL Journal (as well as your new Blogger blog) private again.
- You entered the URL of a non-existent journal. Make sure you have entered the exact address of your current AOL Journal.
- The journal you tried to import has been deleted in AOL and doesn't exist anymore.
- A disruption in network service occurred during the importation of your blog.