Thursday, September 24, 2009
Google Orkut Data currently not available
Please be assured that we haven't lost any of your friends or communities and the missing sections should re-appear next time you visit this page.
Browser requirements for Google Orkut
* Microsoft Internet Explorer (IE) version 6 or later via PC (download)
*We also recommend the IE6 Service Pack 1, which has some important security patches.
* Mozilla Firefox version 1.5 or later (download)
You can also access orkut via the following browsers, although the UI quality may not be as high:
* Apple Safari 2.04 or later (download)
* Netscape Navigator 7.2 or later (download)
* Opera 9.2 or later (download)
Note: JavaScript and cookies must be enabled on all browsers.
Google Orkut Invitation failed
If you have a Google Account, just enter your account information and click Sign in. You'll be prompted to create your orkut profile.
If you don't have a Google Account, click the Create a Google Account to access orkut link and follow the instructions. Don't forget your username and password; you'll need them to sign in to orkut whenever you visit.
Google Orkut Page not loading
* Clear your cache, then try accessing your profile again.
* Make sure that cookies are enabled in your browser.
* Try accessing your account from another browser.
* Try restarting your computer.
If your friends are having difficulty seeing an updated version of your profile name or photo, please forward these instructions.
Reporting a problem with Google Orkut
We'll review your report but keep in mind that we'll only contact you if we need more information. Thanks in advance for helping us improve.
Prevent viruses and spyware on Google Orkut
* Don't click on any link you suspect to be malicious, even if sent by someone you trust.
* Scan your computer regularly for viruses, spyware and adware.
* Never run any script while logged into orkut.com, no matter what it claims to do.
* Make sure you supply your sign-in information only on www.orkut.com.
* Change your Google Account password regularly and keep it secret.
If you suspect your computer's security has been compromised by a virus, spyware or adware, you can download free applications to resolve the situation. We highly recommend Norton's AntiVirus software, available as part of the Google Pack. In addition, we recommend the following anti-spyware programs:
* Spybot - http://security.kolla.de/index.php?lang=en&page=download
* CWShredder - http://www.spywareinfo.com/~merijn/files/cwshredder.zip
* Ad-Aware - http://www.lavasoft.de/support/download
If you think someone is using your account without your permission, read about impersonation on orkut.
Additionally, we'll never send you spam emails asking you to download anything or to send us personal information, such as your password or bank account information. orkut.com is a free service, and it will remain safe with your help.
Unable to perform actions on Google Orkut
If you encounter the word verification box or the temporary block when you're performing one of these actions for the first time in a 24-hour period, your computer may have been infected by a worm or virus. We encourage all orkut users to install the Google Pack and use it to run virus and spyware scans on your computer. You can also read more about preventing viruses and safeguarding your orkut profile.
Google Orkut 'Page not found' error
Google Orkut Issues with hot-list, crush-list, and teasers
Follow these steps to enable this feature in your profile:
1. Select Home in the blue bar at the top of the page.
2. Click edit profile under your photo.
3. Click the personal tab and enter any information you'd like to share.
4. Click update at the bottom of the page before exiting.
Problems contacting one Google Orkut member
Here are the steps the other user should follow to remove you from the ignore list:
1. Visit your homepage and click lists on the sidebar.
2. Choose the ignore list tab.
3. lick remove next to the name of the person you'd like to remove from your ignore list.
If your friend is still having trouble receiving material from you, please ask them to visit our Help Center for information on how to remove a friend from the ignore list.
Blocking a Google orkut user
To ignore a user, visit their profile. Point the mouse to the more link in the left sidebar and click ignore user.
You can remove members from your ignore list by following these steps:
1. Visit your home page and click lists on the left sidebar.<.li>
2. Click the ignore-list tab.
3. Click delete next to the name of the person you'd like to remove from your ignore list.
Google Orkut Waiting to scrap
Google Orkut Missing scraps
Occasionally the number of scraps on your profile page is incorrect. This number doesn't change the actual content of your scrapbook. You can view all your scraps by visiting your scrapbook and browsing with the next and previous buttons.
Also, users sometimes claim to have hacked your account and deleted all your scraps. In most cases, this is merely a joke to make it appear that your scraps are gone when really the user has just added a scrap that causes several blank pages to appear in your scrapbook. You can always see your old scraps in your profile by clicking the next and last buttons on your scrapbook. Also, you may want to delete the hoax scrap.
We're always working to improve orkut for you, and fighting spam is one of our current projects. Please be aware that the number of scraps in your profile might decrease as a result of our recent spam cleansing efforts. We hope that you're as excited as we are to decrease the amount of spam on orkut.
One last thing: we know how important your scraps and testimonials are; however, we're unable to restore any deleted content in your profile.
Rich-content scraps in Google Orkut
* If your scrap containing a Flash embed isn't appearing, the site you're trying to insert content from is blocked by orkut. You'll see the error message: This rich-content scrap wasn't posted.
* If only part of a scrap is showing, the content you're trying to add has been blocked by orkut. You might also be using a tag or code that isn't allowed. The rest of the scrap will appear normally.
* There's currently a 1024 character limit for scraps.
* You need to be friends with someone to send that person a rich-content scrap. The scrap tips box lists the options still available for scraps to people who aren't on your friends list.
* orkut accepts the following file formats for images: JPEG,GIF, PNG, or BMP.
* orkut converts new line characters into HTML '
' tags, which can break the look of pasted HTML
Legal/Removal information:
* Be sure that you have all the necessary legal rights to distribute any uploaded or embedded content, including the rights to any images, voices, or music being used. You're responsible for compliance with all applicable laws and regulations that govern your use of the content. orkut will remove scraps when notified of copyright violations.
* Scraps containing questionable content or third-party ads may be removed by the orkut team without advanced warning. All content posted on orkut needs to adhere to our Terms of Service.
Maps not appearing in Google Orkut
1. Type about:config (without quotes) in the browser's address bar.
2. Type image (without quotes) in the Filter field.
3. Verify that dom.disable_image_src_set is set to FALSE.
4. Verify that network.image.imageBehavior is set to 0 (the default setting).
Please note that network.image.imageBehavior may appear as permissions.default.image for some browsers.
If you continue to experience difficulties, you may want to uninstall any programs or extensions that change the way your browser handles JavaScript. Other users have reported that these programs may affect one's ability to view the map display.
Difficulty uploading Google Orkut videos
Please note that these websites will also be directly handling any reports of abusive content and copyright issues.
Unable to view Google Orkut photos
To enable images in Microsoft Internet Explorer (IE) 6:
1. Open IE and click on the Tools menu.
2. Select Internet Options.
3. Click on the Advanced tab if it isn't already selected.
4. Under the heading Multimedia, check Show pictures.
5. Click OK to exit.
To enable images in Mozilla Firefox 1.5+:
1. Open Firefox and click the Tools menu.
2. Select Options.
3. Click the Content tab.
4. Make sure the box next to Load Images is checked.
5. Click OK.
It's also possible your browser settings are configured to block images from our site. To make sure images aren't blocked in Mozilla Firefox, please follow the instructions below:
1. Click Tools > Options > Content.
2. Click on the Exceptions button to the right of Load Images.
3. Make sure images3.orkut.com and www.orkut.com aren't listed as blocked.
4. If the status of one of these pages is set to Block, select the site and click the Remove site button at the bottom-left corner of the page.
5. Click Close.
6. Click OK to exit.
Problems uploading Google Orkut photos
Please note that when swapping one photo for another, you may not see the updated image for 48 hours. We appreciate your patience as we work to improve orkut.
Unable to vote Google Orkut poll
Disabling Google Orkut community messaging
1. Go to the community homepage.
2. Click the edit profile button under the community image.
3. Find the messaging section and select the option 'off - do not allow members to send messages.'
4. Click the update button.
Note: Community owners will always have the ability to send messages to their communities regardless of the setting.
Google Orkut Stretched display
Unfortunately, this means that your profile may appear stretched as we try to fit this very long word in one line.
To return your profile to normal, delete the scrap or testimonial that's causing the problem. If you don't mind the stretched appearance but can't find the post scrap or delete buttons while viewing your scrapbook, you can keep the scrap and scroll to the right to view these buttons.
Issues with Google Orkut karma ratings
Please know the karma ratings feature is only compatible with certain operating systems and web browsers. Information about specific operating systems and browsers is listed below.
Mac
When using a Mac computer, the karma feature is only compatible with the latest version of Safari. If you're using a Mac, download it now. (Safari 1.2 is only compatible with Mac OS X 10.3 or higher.)
Linux
Karma ratings will only work when using the Mozilla browser on Linux.
Windows
On Windows, karma ratings work on all browsers, except Opera.
Your birthday on Google Orkut
You can restrict access to certain parts of your orkut profile, including your date of birth. If your friends can't see when your birthday is, it's probably because you've restricted access to it.
To change this setting, go to your homepage and click edit profile under your photo. You can set viewing permissions for all the fields that show a key icon, including your birthday and birth year. If you want your friends to be able to see your birthday, fill in the birth day field and then select friends from the key drop-down menu to the right. Don't forget to click update to save changes.
If you update your birthday settings, these changes will be reflected the next day.
Tip: You should also make sure that your friend's settings are configured to show birthday reminders on the homepage.
Google Orkut No visitors shown
The number of profile views and list of recent visitors is refreshed once a day. If you've recently turned this feature off, you wont see a list of recent visitors immediately after you turn it back on. Your recent visitors will take up to one day to appear.
Google Orkut No visitors shown
The number of profile views and list of recent visitors is refreshed once a day. If you've recently turned this feature off, you wont see a list of recent visitors immediately after you turn it back on. Your recent visitors will take up to one day to appear.
Google Orkut About friend requests
As you accept or decline friends, the remaining friend requests will appear at the bottom of the list until you have confirmed all friend requests.
Reactivate deleted Google Orkut profile
It isn't possible to reactivate a deleted orkut profile; however, you can create a new one. Note that we can't transfer or restore deleted scraps or other content.
You can create a new orkut profile by visiting www.orkut.com and clicking the JOIN NOW link.
If you have a Google Account, just enter your account information and click Sign in. You'll be prompted to create your orkut profile.
If you'd like to create a different Google Account, click the Create a Google Account to access orkut link and follow the instructions.
Problems with Google Orkut search
* orkut search can't detect special characters such as accent marks (`).
* Once a profile or community has been created, it takes several days for our search results to be updated, so you may have to wait for a while before it appears in search results.
When searching for a community or a profile, try clicking the option to show all languages. We're working to improve our language filters and we appreciate your patience.
Change Google Orkut email settings
To change your email address in orkut, follow these steps:
1. Click edit profile below your picture.
2. Click the contact tab.
3. Click edit below your primary email address.
4. Enter your new primary email address and click the update button.
5. A verification email will be sent to your new primary email account. To complete the change, please click on the link in that email.
*Make sure you include all of your email addresses in the secondary email fields to ensure that friend requests sent to your alternate accounts reach you. Don't worry, these additional email addresses won't be visible to other orkut members.
If you'd rather receive orkut notifications in your orkut message center, here's how you can adjust your preferences:
1. Click settings on the left sidebar of your profile.
2. Choose the notifications tab.
3. Check the message box for notes you'd like to receive in your orkut message center.
4. Remember to un-check the email box for messages you don't want to receive by email.
5. Click save changes.
Deleted Google Orkut profile still active
Please do not try to access your profile again, since this action may restore it.
Please contact us via the help forum if you need more help, and include a link to the profile(s) you'd like deleted by following the steps below:
1. Click the Profile button below your profile picture on the left side of your homepage.
2. Highlight and copy (right-click > copy) the address located in your browser's address bar.
3. Paste (right-click > paste) the link into the body of your reply to us.
If you're unable to sign in, you may need to ask a friend to visit your profile and send you this link.
Disabled Google Orkut profile
Google reserves the right to:
* Suspend a Google Account from using a particular product or the entire Google Accounts system if the Terms of Service or product-specific policies are violated.
* Terminate your account at any time, for any reason, with or without notice.
If your Google Account has been disabled, please review the relevant Terms of Service before attempting to create another account.
Google Orkut - Browser's cookie functionality is turned off
Learn how to enable cookies in your browser.
Once you enable cookies, you should have no problem signing in to orkut.
Not receiving Google orkut emails
If your filter automatically delivers emails to a bulk folder, please check to see if the orkut emails are there.
Some filters, such as UOL, return emails to the sender instead of delivering them to a bulk folder. If your spam filter does this, you'll need to add noreply-orkut@google.com to your filter's white list. For instructions on how to do this, we suggest consulting your email program's help files or contacting its customer service department.
In addition, some orkut users have reported that they haven't been receiving orkut messages and notifications in their email inboxes. We apologize for the inconvenience this is causing, and we're currently looking into this situation.
Specifically, some orkut users are unable to receive messages or verification emails at yahoo.com.br, Hotmail or MSN addresses. If you're having difficulty receiving email at a particular address, please try an address hosted by a different email
Problems signing in Google Orkut on a Mac
Invalid email address on Google Orkut Account
1. Click settings on the left sidebar of your profile.
2. On the general tab, click the link to visit your Google Account Settings. On this page, you'll have the option to change your account email address (username), personal name, nickname, home country, and time zone
Note:
Your new username needs to be a valid email address that isn't currently associated with a Google Account. This is in case we need to send you important verification and notification. Some things to keep in mind:
* If you use your Gmail address as your Google Account username, you won't be able to change it.
* You can't associate your Google Account with an existing Gmail address.
Cookies are enabled in my browser, and I still can't sign in Google Orkut
If you've verified that cookies are enabled in your browser, please check the date on your computer. Having the wrong date set on your computer can affect the sign-in process. Follow these steps to check the date and time on your computer:
1. Double-click the time in the bottom right corner of your screen.
2. Select today's date and year.
3. After updating the date, please try signing in again in a new browser window.
Also, it's possible that you have other cookie blocking software enabled. Some ISPs, browsers, and security software offer cookie blocking functionality, and other users with similar problems have been able to sign in after disabling this feature.
If you tried these tips with no success, clear your browser's cache. Keep in mind that some older operating systems or browsers are unable to support orkut's sign-in system. You may wish to update or change your browser.
If the problem persists, you may be able to find more troubleshooting tips in your browser's Help files.
When I try to sign in Google Orkut , I see an 'Invalid certificate' error
This error often appears when you attempt to sign in using an older operating system or an old version of a browser. If you continue to see this error, you may wish to update or switch your browser.
Google Orkut - 'Please click here to continue.'
This message appears if the browser has the scripting option disabled. To resolve this problem in IE, please follow the steps below:
1. Go to Tools > Internet options.
2. Click the Security tab.
3. Click the default level button.
4. Click OK..
Google Orkut The sign-in box doesn't appear at all
1. Go to the Tools menu and select Internet Options.
2. Click the Security tab.
3. Click the Restricted Sites red icon in the top section.
4. Click the Sites... button underneath the icon.
5. Select www.orkut.com from the list of websites and click remove.
6. Click OK and OK again.
Google Orkut The sign-in box refreshes when I try to sign in
To resolve this problem, please add orkut.com to your browser's list of allowed sites. Here are instructions for how to add allowed sites in Microsoft Internet Explorer (IE):
1. Go to the Tools menu and select Internet Options.
2. Click the Privacy tab.
3. Click the Sites... button and type www.orkut.com in the 'Address of Web site' section. (You won't see the Sites... button if you choose 'Block all cookies.')
4. Click Allow.
5. Click OK.
Google Orkut: 'Invalid password' error
If this doesn't resolve the problem, here are some things you might check:
1. Make sure that Caps Lock isn't enabled on your keyboard.
2. Close and reopen your browser window before attempting to sign in again.
3. Try clearing your browser's cache. To clear your cache in Internet Explorer, go to the Tools menu at the top of the page and select Internet Options. Under the General tab, click Delete Files.
4. If you have the 'Remember me on this computer' feature enabled on the sign-in page, disable it, clear your cache, and sign in again.
Forgotten Google Orkut password
1. Go to the orkut sign-in page.
2. Click the I cannot access my account link.
3. Follow the instructions for submitting your email address. For security purposes, the email address you enter needs to be your primary email address or the email address you use to sign in to orkut.
If you don't use Gmail with your Google Account:
You'll receive a message containing instructions to reset your password at the address registered as your Google Account username.
If you use Gmail with your account:
* If you've signed in or tried to sign in to your account in the past 48 hours, and you have a secondary email address listed in your Google Account, you'll receive a message with instructions to reset your password at that address.
* If you've signed in or tried to sign in to your account in the past 48 hours, but you don't have a valid secondary email address listed on your Google Account, please wait five days before trying to reset your password. After five days, you can reset your password by answering your security question. If your account has been idle for 48 hours, answer your security question, and select a new password.
* If the email account associated with your Google Account is invalid or is no longer accessible, follow the instructions on this help article.
If you can no longer access the email address associated with your Google Account, please file a report . We'll be able to return your account, if we can confirm that you're the owner.
Google Orkut profiles in Google search
You have the same privacy settings for the OneBox as you do for your full orkut profile, so no information you've made private in orkut will appear in Google search results. Additionally, you can opt-out of the orkut OneBox altogether:
1. On the left sidebar of the orkut homepage, click settings.
2. Click the privacy tab.
3. Under orkut in Google search results, click the radio button next to 'hide information.'
4. Click save changes at the bottom of the page.
Please note: we can't manually select whose profiles will appear in Google search results as a OneBox.
About the Google Orkut search box
The search results will be limited to pages that appear in your selected orkut language. To see results in all languages, click show all languages.
To refine your search results, you can click the appropriate tab to search users, communities, or topics. You can further refine your search in users' profiles by clicking the users tab and then the change filters link.
Google Orkut Apps - Privacy concerns
* the application developer
* your friends who receive your updates on orkut
* any other viewer or user of the application, whether on orkut.com or another website where the application appears
Note: you can choose to not add an app to your profile or have your friends receive from it, by changing your permission settings. When you add an app, simply uncheck 'Add to my profile' and/or 'Post updates to my friends.' You can also change this setting later by clicking the screwdriver icon in the upper right corner of any app.
*Your public profile information includes any data available on your profile that doesn't have a privacy setting that limits access to friends of friends, friends, or yourself. This includes content such as photos and videos. Your orkut friends' profile names, profile URLs and profile picture (all of which are public profile information) also will be shared.
If you want to report an app for abuse (spam, nudity, or malicious content) click report app at the bottom right of any app. We will review these cases and remove any violating apps, but please note that we will not contact you unless we need further information.
Google Orkut Apps - Finding help
Although orkut doesm't provide support for specific apps, we do offer help content about adding or deleting apps, and some general information about apps on orkut.
Finding new Google Orkut Apps
1. Go to your orkut homepage or profile page.
2. On the left sidebar, under 'Apps,' click add apps.
3. From here, you can search for apps, browse the most popular apps, apps your friends have added, and the newest apps on orkut. You can also read more about each app and see how other users rate them.
4. Click on an app to learn more about it, and click the Add Application button to add an application to your profile and start using it today!
Removing apps from your Google Orkut profile
You can also remove an app by following these steps:
1. Go to your orkut homepage or profile page.
2. Click edit on the left sidebar, next to 'Apps.'
3. Click the trashcan icon next to the app you'd like to remove.
If you decide you want an app back, just add it again.
Google Orkut Rearranging the order of my Apps
You can also rearrange the order of your orkut apps by following these steps:
1. Go to your orkut homepage or profile page.
2. On the left sidebar, next to 'Apps,' click edit.
3. Use the green arrows next to the app icons to move apps up or down on your list.
Note:
Only your top three icons will appear on your orkut profile page by default. To see all your apps, just click more >> below your top three apps.
Google Orkut - Adding Apps to your orkut profile
Adding apps to your orkut profile is easy. Here's how:
1. Go to your orkut homepage or profile page.
2. On the left sidebar, under 'Apps,' click add apps.
3. From here, you can search for apps, browse the most popular apps, apps your friends have added, and the newest apps on orkut. You can also read more about each app and see how other users rate them.
4. If you think you'd like to add an app, click on it for more information. From here just click Add Application on the right side of the page.
Note:
When you add an application it will be added to your profile and your friends will start receiving updates in their activity streams about your activity in that app. If you want to disable either of these features, just uncheck the checkboxes above the Add Application button.
Google Orkut Apps - basics
Google Orkut Apps are a fun new way to customize your profile by adding games, music, and much more. These apps use your existing orkut connections to allow you to find new ways to have fun and communicate with your friends on orkut.
Although created by third-party developers, apps are integrated into your orkut profile, just like the orkut features you're used to using (like your scrapbook, testimonials, and photos). Our goal is to constantly improve orkut by releasing new features faster.
Google Orkut icons - "About Fans"
If you see a message in orkut that says you have a fan, you can discover the identity of your fan by visiting your homepage and clicking fans next to the star icon.
Then, show your friends that you appreciate them by designating yourself as their fan. Just follow these steps:
1. Click Friends at the top of any page, or click the manage button at the bottom of the 'my friends' section.
2. Find the person you'd like to be a fan of, and click the star to the right of the person's name. The star will change from gray to yellow.
Currently, you can only be a fan of someone you're friends with.
Google Orkut Icons: Hot-list and crush-list
If another orkut member has caught your eye, here's how you can take action:
1. Take a look at the person's profile.
2. Point the mouse to the more >> link in the left sidebar and select add to hot-list or add to crush-list.
These two lists allow you to flag potential romantic interests. These lists are for your use only, and other members won't know that they've been added, with one exception. If you add someone to your crush-list and that same person adds you, you'll both receive a message indicating that there's a match. The rest is up to you!
Please keep in mind that the add to hot-list, add to crush-list, and send teaser buttons are only visible if a user has filled out the personal section of their profile.
If you have a change of heart about someone on your hot or crush list, you can follow these steps to remove them:
1. Visit your homepage and click lists on the left sidebar.
2. Click the crush-list or hot-list tab.
3. Click delete next to the name of the person you'd like to remove from the list.
Google Orkut - Icons
The smiles, hearts and ice cubes on your orkut profile display the karma that your friends have given you.
Smiles: Trusty
Hearts: Sexy
Ice Cubes: Cool
Use the karma chart to rate your friends as trusty, sexy and cool. Here's how:
1. Click the Friends link in the blue bar at the top of the page.
2. You'll see smiles, hearts, and ice cubes to the right of each friend's name. Click these icons to rate your friends. Make all the changes you want on this page; they'll be saved automatically.
The trusty, cool, and sexy scores are private, so while your friends can see these icons, they won't know who rated them.
If three or more friends have given you karma ratings, you'll see colorful smileys, ice cubes and hearts on your profile page. When you point your mouse to the karma icons, you'll see a percentage; this indicates the average rating you've received from your friends.
Privacy of Google Orkut profile updates
Your friends will also be notified if you upload a photo to your album, add a video to your favorites, accept a new testimonial from a friend, or update their status. You'll see notifications of the same changes on your homepage when your friends make updates.
For a quick way to access your own updates section, click the updates button under your profile photo.
Information on my homepage
Order of Updates
The box with updates from your friends shows updates from the past 24 hours in chronological order. The most recent updates are listed first.
Viewing Updates from Certain Friend Groups
You can choose to see updates from only certain groups of friends, here's how:
- Click settings on the sidebar of your profile.
- Select the general tab.
- Select the bubble labeled show updates from groups of my friends.
- Select the checkboxes next to the groups of friends you'd like to see updates from.
Viewing All Updates
To quickly access your own updates section, click updates under your profile photo.
Your homepage shows up to 10 updates at a time. Click view more to see additional updates. If you have chosen to only display updates from certain friend groups, at the bottom of the view more page, click view all to see updates from the rest of your friends.
Remember: Your friends can modify their settings at any time to hide all of their updates or any particular update, so you may not be notified of every update.
Basics on Google Orkut 'updates from your friends'
The 'updates from your friends' section on your homepage shows updates when your friends on orkut:
- make changes to their profile
- accept new testimonials
- make changes to their photo albums
- update their status
- change their video favorites
Similarly, when you make these changes to your own profile, your friends will see your updates on their homepages. You can control if you want others to see updates you've made.
You can choose to see updates from only certain groups of friends, here's how:
- Click settings on the sidebar of your profile.
- Select the general tab.
- Select the bubble labeled show updates from groups of my friends.
- Select the checkboxes next to the groups of friends you'd like to see updates from.
You can also remove the updates section from your profile entirely, just follow these steps:
- Click settings on the sidebar of your profile.
- Select the general tab.
- Select the bubble labeled don't show updates from my friends.
save changes at the bottom of the page.
If you remove your updates section, you'll still be able to access it by clicking the updates button under your profile photo.
Viewing Google Orkut testimonials
You can view testimonials written about you by going to your homepage and clicking the profile button below your photo. Testimonials written about you will appear at the bottom of your profile page.
You can also follow these steps to see a complete list of testimonials written by you and to you:
- Select Home at the top of any page.
- Click testimonials on the sidebar.
- Testimonials you sent are under the 'Testimonials I Wrote' section. To view testimonials other members have written, scroll down to the bottom of the page and click Testimonials My Friends Wrote About Me.
Writing Google Orkut testimonials
To write a testimonial about someone, you need to be in that person's friends network. Once you're friends, follow the steps below:
- Visit the person's profile.
- Click write testimonial on the sidebar.
- Write the testimonial (up to 1024 characters) and click submit.
Your friend needs to accept or decline your testimonial before it shows up in the profile.
As an alternative, you can add a scrapbook entry to an orkut member's profile by clicking scrapbook on the sidebar of their profile. Enter your message in the box and click post scrap.
Your entry will appear in that person's profile instantly.
What is Google Orkut Messages ?
Messages are a private way to communicate on orkut. You can send a message to one of your friends, or if you have something to tell one of your friend groups, you can send out a group message.
Sending a message
To send an orkut message, just follow these steps:
- Click messages on the left sidebar of your orkut homepage or profile page.
- Go to the compose tab.
- Choose if you'd like to send your message to one friend or a friend group and from the drop-down menu choose who you'd like to send the message to.
- Enter a subject and write your message, and when you're done, click send.
Deleting a message
Here's how you can delete messages from your orkut inbox:
- Visit your profile and click messages on the sidebar.
- Select the checkbox to the left of each message you wish to delete. If you want to delete all of the messages displayed on the first page of your inbox, click All.
- Select delete selected message(s) from the drop-down menu above the list of messages.
Marking a message as read
To mark messages as read, select the checkbox next to each message written in bold lettering. From the Choose actions... drop-down menu, select mark as read.
Receiving orkut notifications in your orkut message center
If you'd rather receive orkut notifications in your orkut message center, here's how you can adjust your preferences:
- Click settings on the left sidebar of your profile.
- Choose the notifications tab.
- Select the 'message' option for notes you'd like to receive in your orkut message center.
- Remember to deselect the email checkbox for messages you don't want to receive by email.
- Click save changes.
Why are there sometimes ads in my Google Orkut promotion box?
Who can see my Google Orkut promotions?
When you first create a promotion, only your friends will be able to see it. However, if one of your friends decides they like it enough to promote it themselves, then all of their friends will also be able to see it, and these friends of friends too can share your promotion, and so forth.
Since a promotion can quickly go viral, do not promote anything you aren't comfortable with everyone seeing. Keep in mind, if you decide you no longer want a promotion running for any reason, you can either stop or delete your promotion by going to the my promotions tab.
How do I monitor my promotions in Google Orkut ?
To monitor your promotion, just click promote on your left sidebar, then navigate to the my promotions tab. In this section you'll be able to:
- Preview your promotion
- See how many people have clicked, viewed (for videos), or trashed your promotion
- See who has promoted your promotion
- Monitor how far your promotion has gone (from friends, to friends of friends, and so forth)
- Stop or delete your promotion
How do I promote something in Google Orkut
- Click promote on the left sidebar of your profile or homepage.
- Enter a title and a comment.
- Choose if you'd like to add more text, a YouTube video, or one of your public orkut photos.
- As you add different elements to your promotion, the preview box will update to reflect your changes.
- When you are satisfied with your promotion, click create promotion.
What is orkut Promote?
- Orkut Promote lets you and your friends share YouTube videos, photos, or text with each other, so you can easily spread word of a funny video, a cool picture, or an upcoming event.
- You can reshare your friends promotions, and they can reshare yours, so the information can spread throughout orkut.
- Once you've promoted something, you can track how many people have seen your promotion, and how many of them have shared it with their friends or trashed it under the my promotions tab.
What is Google Orkut scrapbook?
- orkut's scrapbook is both a way for you to communicate with others and for you add ore information about yourself.
- To write a message in anyone's scrapbook (yours or another orkut members'), just visit the scrapbook, enter your message, and click post scrap.
- If you want to restrict who can write in your scrapbook, just go to your settings page and adjust your privacy settings from there.
To restrict who can write in your scrapbook, click settings under your profile photo and choose the privacy tab. In the drop-down menu next to 'write in scrapbook,' select all of my friends or friends of friends in my network. If you select everyone, anybody in your designated network is allowed to write in your scrapbook.
You can also add messages to other members' scrapbooks. Just visit their profile and click view scrapbook. Enter your message in the box and click post scrap. Your entry will appear in their profile instantly. If you change your mind about what you've written, you can always return to their scrapbook and click delete next to your scrap.
Notes:
Some users only allow all of their friends or friends of friends in their network to write them a scrap. In this case, you'll need to add them as a friend or send a message instead. Use the reply scrap link to respond from within your own scrapbook. Anyone you've sent a scrap to in the past will be able to reply to your scrap, regardless of the new privacy settings.Google Orkut - Watching friends' videos
To watch a friend's video in orkut, visit your friend's profile and click the videos button. You can watch a video by clicking either the title link or the play button on the video thumbnail.
To watch a friend's video directly from the host website, click the YouTube link that appears next to the title of the video on their favorite videos section.
Google Orkut - Adding videos to orkut
To add video links to your profile, just follow these steps:
- From your homepage, click videos on the sidebar.
- In the 'Video URL' field, enter the URL for the video you want to add from YouTube.
- Click the add video button. You'll see a confirmation message that your video has been added to your favorites.
You can also add videos to your orkut profile directly from YouTube, here's how:
- When you find a YouTube video you'd like to add to your orkut profile, click the Share button below the video.
- Click the orkut button.
- You'll be taken to your 'add favorite videos' page (if you aren't already signed in to orkut, you'll first be prompted to sign-in to your orkut profile.)
- Click the add video button. You'll see a confirmation message that your video has been added to your favorites.
Note: At this time, you can add up to 250 video links.
Google Orkut: Photos and videos Editing photo captions
Here's how you can edit your photo captions:
- Click photos on the left sidebar of your profile.
- In the Albums section, click the album you want to edit.
- Click edit below any photo to change the caption.
- Edit the caption and click update.
You can also edit captions as you browse through your albums, by clicking the edit button below any of your photos.
It's easy to edit the captions of multiple photos quickly. Here's how:
- Click photos on the left sidebar of your profile.
- In the Albums section, select the album you'd like edit.
- Click the edit all photos button below the album name. From this page you'll be able to edit your captions.
- When you're done editing the album, don't forget to click save changes at the bottom of the page.
Learn basics - Orkut photo albums
orkut has upgraded your photo experience: now you can add thousands of photos and you can easily organize them into different albums. To create a new album, follow these steps:
- Click photos on the left sidebar of your profile.
- Click Create new album and enter an album title and an optional description.
- Click create.
Your new album will immediately appear in the Albums section below. Now you're ready to start adding photos to it! To do so, follow these steps:
- In the Albums section, click the album you want to add photos to.
- Click add photos and select your photos.
- Click upload photo.
Within an album, your photos are automatically displayed from oldest to newest. You can rearrange your photos by following these steps:
- Click photos on the left sidebar of your profile.
- In the Albums section, click the album you'd like to reorder.
- Click reorder photos below the album title.
- Drag the photos into the desired order.
- Click save changes.
Tuesday, September 22, 2009
Google Docs - Getting started guide
With Google documents, you can easily create, share, and edit documents online. Here are a few specific things you can do:
- Microsoft Word, OpenOffice, RTF, HTML or plain text documents, create documents from scratch, and download your online ones.
- documents online simultaneously with anyone you choose, and invite others to view them.
- track of who made changes to a document and when, and roll back to any version.
- documents online to the world, as webpages or post documents to your blog.
- your documents out as attachments.
Creating and saving a Google doc
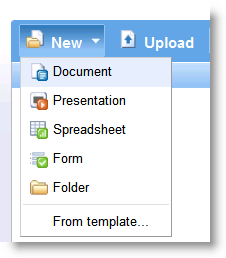
There are different ways of getting started using Google documents: you can create a new online document, you can upload an existing one, or you can use a template from our templates gallery.
Creating and saving a document
To create a new document, go to your Docs list, click the New drop-down menu, and select Document.
As you're working on your document, click the Save button in the top right corner of the document, enter a name for the document in the window that appears, and click OK. Then, you'll see your document in your Docs list.
If you'd like to save and close a document, click the Save & close button.
To save a local copy of a document, you can download it to your computer. To do this, open your document, click the File menu and point your mouse to the Download file as option. You'll see these file types: HTML, RTF, Word, Open Office, PDF, and plain text. Select a file type and click OK in the browser window that appears.
Uploading a document
You can upload existing documents to Google documents at any time.
Here's how:
a. Click the Upload button at the top of the sidebar in your Docs list page.
b. Click Browse and select the document.
c. Click Open.
d. Click Upload File. The uploaded file appears in your Docs list.
Using the templates gallery of a Google doc
If you want to quickly create a document, you can pick one of the templates in our templates gallery. Each template has standard text that you can replace with your own, and preset formatting that you can reuse. Learn more in the templates gallery section of our help center.
You can also access the templates gallery from your document by going to
File > New > From template...
Editing a Google doc

You can change the font or the text size in your document from the toolbar or the 'Document styles' window. To change the spacing of the document, you'll need to open the 'Document styles' window.
From the Google Documents toolbar
To change the font or the text size quickly, select the text you'd like to change and click either the font menu, which lists Verdana, or the text-size drop-down menu, set to 10pt by default. Choose a new font or text size, and the changes are applied to the selected text.
From the 'Document styles' window
Click the Edit drop-down menu and select Document styles. A window appears.
- Here's what you can do from this window:
- Change the font and text size from the drop-down menus.
- Change the spacing in between lines by selecting an option from the Line-space drop-down menu.
- Preview your changes within the window.
- Apply these changes to all your new documents.
Inserting images in a Google Doc
You can enhance your document by inserting an image. Here's how:
1. Click the Insert drop-down menu from the toolbar and select Image.
2. Select 'From this computer' or 'From the web.'
3. Depending on what radio button you selected, choose an image file from your computer, or enter a URL and preview the image.
To specify the size of your image and where it appears in the document, click More image options.
Adding comments in a Google Doc
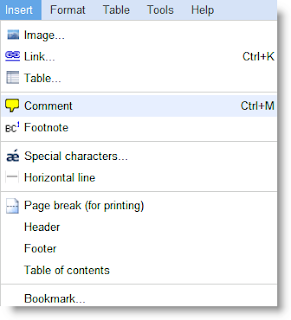
Comments are a handy way of adding notes to your regular document text and are visible to viewers and collaborators. These can be invaluable for communicating with collaborators about specific parts of the document, as well as making notes about changes you've made or would like to make. When you publish your document as a webpage, post it to your blog, or print it, the comments will disappear.
To add a comment to your document, follow these instructions:
1. Place your cursor where you'd like your comment to appear.
2. Click the Insert drop-down menu.
3. Select the Comment icon.
4. Type your comment in the comment field. Each comment is automatically stamped with your username and the date.
5. To print your comments,go to Print settings in the File menu and you'll see a box called Include comments. This box will be checked by default.
A useful tip: If you'd like a shortcut, you can also use the keyboard shortcut, Ctrl + M (Cmd + M for Mac), to insert a comment.
To delete a comment, simply click on it and choose Delete comment from the menu.
Inserting links in a Google Doc
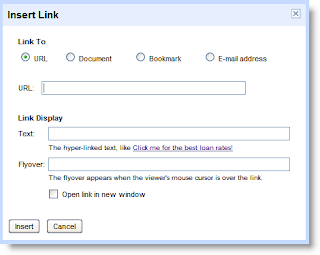
If you want to insert a link to a website or an online document as a reference, follow these steps:
1. Place the cursor where you'd like the link to appear in your document.
2. Click the Link icon from the toolbar, and a window appears.
3. Select 'URL' at the top of the window.
4. Enter the URL.
5. Click Insert Link. The inserted URL will now be visible in your document.
You can also hide the actual URL but still link to the website from specific text in the document. For example, you could choose to link to www.google.com from the words 'search here.' If someone clicks 'search here,' www.google.com opens automatically. To insert a link within text, simply type the text into the first text box in the Link Display section.
Sharing your Google doc
Now that you've created your Google document, you can share it with your friends, family, or coworkers. You can do this from your Docs list or directly from the document.
- From the Docs list, select the checkbox next to the document you want to share (you can also select multiple documents), and click the Share drop-down menu in the toolbar.
- From your document, click the Share drop-down menu in the top right corner of the page.
Then follow these instructions:
1. Select Invite people…
2. Select To edit or To view, depending on your preference.
3. Enter the email addresses or mailing lists that you'd like to add.
4. If you'd like to add a message to your invitation, enter some text and click Send. To skip sending an invitation, click Add without sending invitation. Your collaborators and viewers will still be able to access the document from their Docs lists, but won't receive an email invitation.
In the Share dialog, you can also check who has access to your document, remove collaborators and viewers, and change editing rights.
Note: * You can explicitly share your document with up to 200 combined viewers and collaborators; however, if you publish your document, anyone will be able to access it. * Up to 10 people may simultaneously edit and/or view a document.
Collaborating a Google Doc
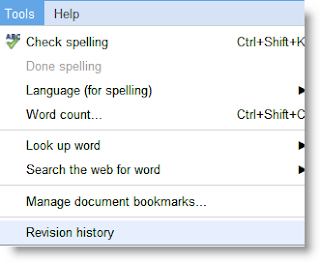
While you and your collaborators are editing a document, you can keep track of changes (and of the person who made them), and even revert to an older version by using 'Revision history.' From your document, select the Tools drop-down menu and click Revision history.
On the next page, you'll see a list of the revisions, the date and time each was last edited, and the changes made. You can also compare two revisions at a time.
If you change your mind about the most recent edits you or your collaborators made to the document, simply revert to an older version. Here's how:
1. Click any revision from the list you see. If you select the wrong one, you can click Older or Newer until you find the version you want.
2. Click Revert to this one on the right side of the page.
Your document is reset to the version you selected. When your collaborators view this file, they'll see the version you selected.
Note: If you want to go back to the latest version of your document, open 'Revision history' and click Newer until you get to the latest version.
Tuesday, September 15, 2009
Google launches Google Fast Flip
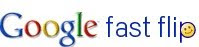 Google and Microsoft are constantly working on new services and features of their search engines. Microsoft introduced a visual search option in Bing yesterday which allowed search engine visitors to access and sort information of specific niches visually. Google introduced a new Google Labs feature called Google Fast Flip which is offering a new reading experience by combining elements of print and online articles. Visit the below link http://fastflip.googlelabs.com
Google and Microsoft are constantly working on new services and features of their search engines. Microsoft introduced a visual search option in Bing yesterday which allowed search engine visitors to access and sort information of specific niches visually. Google introduced a new Google Labs feature called Google Fast Flip which is offering a new reading experience by combining elements of print and online articles. Visit the below link http://fastflip.googlelabs.comFast Flip combines the paged accessibility of print magazines with the near real-time refresh period of online magazines. The number of sources that have been added to Google Page Flip reads like a who is who of the most popular online news portals including the New York Times, BBC, Business Week or the Washington Post.
Several categories are available on the Google Fast Flip website including Science and Technology, Politics, Business and Sports.
A click on any individual article that is being disp
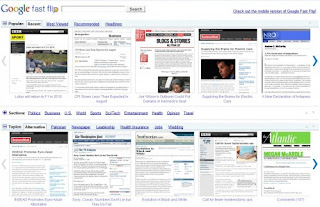 layed on the Google Fast Flip website is loading the interface for the individual news source. It is furthermore possible to access the categories directly which will combine the news of all news sources in that category.
layed on the Google Fast Flip website is loading the interface for the individual news source. It is furthermore possible to access the categories directly which will combine the news of all news sources in that category.Google Fast Flip basically embeds the article that has been published on the website of the news portal in their interface with options to “flip” to the next article in line just like in any print magazine. A side menu on the right displays thumbnails of the articles next in line with the option to open one of them with a mouse click.
The only other options currently provided next to the ones described are to email articles and to “like” the article which requires a Google account.
Google Fast Flip could be an interesting option for users who access the Internet from devices with smaller screens, e.g. tablet PCs , netbooks or smart phones. Interested users can head over to the Google Labs website to take Google Fast Flip for a test drive.



